Dec 24, 2017 - 3D Life Player Beta (4.1.0.78). For more information, visit the 3D Life Player web site. Mha007, tried your steps, and it doesn't work.
When you are using Driver Easy, a timeout issue may present during download progress.The problem occurs due to several issues like internet issues, Antivirus issues, etc. Following are the tips for you how to fix this issue.
Ping Checking 1. Press Win+R (Windows key and R key) combination to open the Run dialog box. Type cmd in the run box.
Click OK button. If you are using Driver Easy Professional version, type ping dow2.drivereasy.com and press Enter button.
If you are using Driver Easy Free version, type ping dow1.drivereasy.com and press Enter button. If the ping command does not run successfully, the Execute Ping results screens displays an error message. In this case, problem may be caused by the network problem. Run Driver Easy after a while to try again.
IE (Internet Explorer) Checking (Disregard this if you are not using Internet Explorer) 1. Open Internet Explorer. Click the Tools button on the right of the Address bar, then select Internet Options. In the Connections tab in Internet options, click the LAN settings button.
In the Local Area Network (LAN) Settings window, check the box before Automatically detect settings and click OK button. Antivirus / Firewall/VPN Checking Some AntiVirus, Firewall programs and VPN may block the connection between Driver Easy and the driver database server or driver download server. If you are using any Antivirus or Firewall or VPN, please try to temporarily disable them and then try again.
If the problem still persists, please send us with further information using Driver Easy Feedback tool so we could assist you to resolve the problem. The following information is required to locate the problem. – The screenshot of the error message If you are not sure how to take a screen shot, click to learn how to take make a screen shot. – The screenshot of the ping result Please refer to Ping Checking above to get the ping result.
Has IDM ever not been able to complete a download perfectly? Maybe it's stalled at 99% or a number very close to 100% and stops downloading altogether. Then, instead of the file you wanted, you get a totally corrupted download that you can't use. IDM works by dividing the file into between two and ten parts in order to accelerate the download. At the end of the download, IDM combines all the file parts into one file. Sometimes, one of the file pieces was corrupted, in which case IDM could not merge the file and complete the download.
This can be especially frustrating when you're downloading large files with a slow connection. You wait for what seems like forever for your download, and then it gets stuck right when it was about to finish, and you can't start it back from the beginning.
Luckily, I have a solution to this problem that I worked out a couple of years ago that's still working well. I'll also include some other solutions to common problems. Part One • Go to the IDM temporary file location, where IDM stores the file parts before completing the download • Look for and select 'Options' in the IDM Toolbar. • Then, find and select the option to 'save to' and search for 'temporary directory' (see image above).
• Copy the address. For example: C: Users rixpro AppData Roaming IDM DwnlData Side note: You should see a lot of files in IDM temporary file directory, which have not completed the download through IDM. Part Two • Find the folder of the corrupted file (the one that failed to download completely). For example, if you're downloading a file named Ironman3_fullHD, there should be a folder with a name very similar to the one that you're downloading. • You can find the folder by searching for the file name and then opening it.
Sorting the files by file size or date may also help you to find the folder. Part Three • Once you open the file, you'll see it's been divided into different parts, usually between two and fifteen. • Not all of these files are corrupted, and you will be able to combine some of them. • Minimize this window and start your download again. • You should be able to see the IDM download progress bar indicate the combination of parts that are not corrupted. However, you still won't be able to complete this because there are still corrupted file parts left. Print usps label 228. • Close the download and maximize the IDM temporary directory.

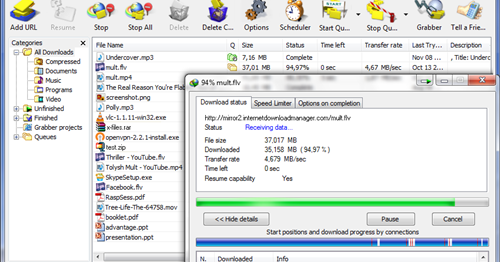
• Now you should see that some parts are now combined and there are only two or three files. These are the ones that can't combine at the end because the file is corrupted. Side note: The log file is not important since it is not a part of the download. You can delete it. Part Four • Now you have to use the file splitter and joiner to remove the corrupted end from the file parts. I'm not going to explain much about how to use the file splitter and joiner because the software is usually very easy to use. You can always Google it!