Hotkey Description (all these letters should be lowercase) e.g A does not toggle Angle Snap but a does.) Be aware this chart is unaccurate in that respect. 3DS Max is not case insensitive a Toggle Angle Snap on/off.
B Change active viewport to 'Bottom' view. C Change active viewport to 'Camera' view (there must be at least 1 camera in your scene for this command to work). If you have more than 1 camera in your scene, this will toggle between cameras. D Disable view (prevents view from updating; used when editing very large scenes to improve performance) e rotate selected object (does not Select). F Change active viewport to 'Front' view. G Toggle grid on/off. H Select hidden objects in select from scene dialog by name to unhide those objects.
I Center active viewport to the mouse's position. J Show hide selection brackets l Change active viewport to 'Left' view. M Open the Material Editor. N Toggle Auto Key on/off. O Adaptive degradation, shows objects as boxes, speed up viewport drawing in complex scenes P Change active viewport to 'Perspective' view. Motu digital performer keygen generator.
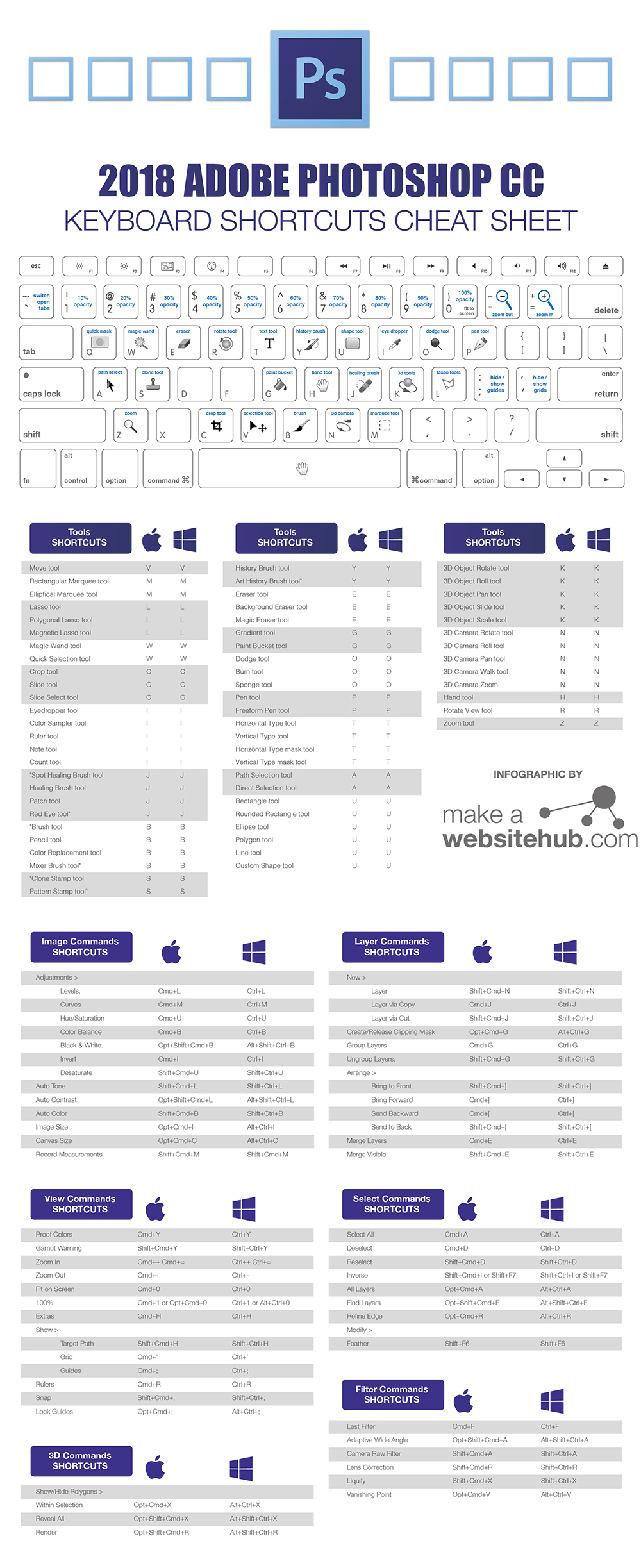
Jul 3, 2017 - 148 time-saving Hotkeys for Autodesk 3ds Max 2017. Extensive, exportable, wiki-style reference lists for Keyboard Shortcuts/Hotkeys.
Q Select Object. R Select and Scale. S Toggle Snap on/off. T Change active viewport to 'Top' view.
U Change active viewport to 'User' view. W Select and move. X Hide/unhide gizmo. Z Zoom Extents All Selected.
6 Particle View (v6 & 7 only). 7 Polygon Count (displayed at upper left of viewport for selected object). 8 Environment panel. 0 Render to texture Space Lock selection Up arrow Walkthrough mode MMB Pan view Ctrl+MMB 2x Pan speed Ctrl+A Select all Ctrl+I Invert selection Ctrl+V Clone selected Object Ctrl+C (this is not copy!)(in perspective viewport) create target camera using the curent view.
This will be a basic tutorial on how to make walls in 3ds Max, including windows and doors. To start off you will need to make sure that the units are configured to be able to accurately draw things in the view port. To do this you need to go to Customize>Unit Setup. That will open up the Unit Setup window. 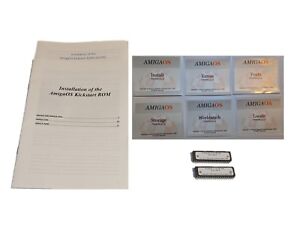
In here you can change what each unit is equal to. You can also click 'Unit Setup' to precisely change the units. You select each unit to equal meters and then you set it in unit setup to equal 1 meter exactly. To make it equal 1 meter exactly however, you will need to set the scale to 0.1 as by default 1 equals 10 meters.
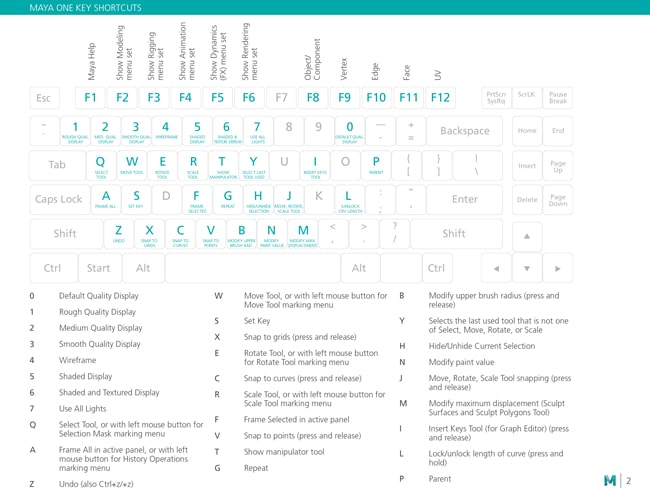
After you’ve done that you need to turn on grid points snapping.This will make sure that your cursor snaps to the points in the viewport. This lets you draw objects precisely and to the right dimensions. To do this you select the snapping tool on the toolbar. Once thats selected right click on the same icon and it will bring up the settings for the tool. You will see all the options for what you want the cursor to snap to.
For this example I will be selecting grid points. You will now notice that the cursor will snap to the grid in the 3D view port, and now because we set the unit size to 1 meter each distance between each grid point will equal 1 meter. Now that we’ve set the scale and turned on snapping, we can start to draw the walls of our house.Start off by drawing out a 8 meter by 8 meter box using the line tool, which is found in splines.
You’ll be able to count out what a meter is by counting out the segments on the grid.Once you’ve drawn out the box close the spline by left clicking on the point where you started drawing it. Now we have the basis for the walls of our house, but they’re still only 2D, we need to give them some thickness and height. To do this we select the square and go into the modify panel. In there you need to select the spline select option.